In the fast-evolving world of mobile photography. Snapseed stands out as one of the most powerful and user-friendly photo editing apps available. Developed by Google, it offers a range of editing tools that can transform your photos with a few simple taps.
One of its less-known but incredibly handy features is the use of QR codes to share custom filters and settings. If you’ve ever wondered how to scan a snapseed qr code . to apply someone else’s editing style or settings to your photos. this guide will take you through everything you need to know
What Is a Snapseed QR Code?
Before we dive into how to scan a Snapseed QR code, let’s first understand what it is. Snapseed allows users to create custom looks or presets for photo editing, which can be saved and shared with others. A Snapseed QR code essentially encodes these custom settings into a simple scannable format. By scanning the QR code, another user can import those exact settings into their own Snapseed app and apply them to their photos.
Why Use Snapseed QR Codes?
Here are some compelling reasons why you might want to use Snapseed QR codes:
- Efficiency: If you frequently edit photos and find yourself repeating the same steps, QR codes allow you to save your custom filters and share them with others or use them again later.
- Collaboration: If you’re working with a team or fellow photographers, sharing your editing settings through a QR code helps maintain consistency in your photos.
- Experimentation: You can explore new styles and settings by scanning QR codes shared by other users, saving you the time and effort of trial and error.
Step-by-Step Guide: How to Scan a Snapseed QR Code
Scanning a Snapseed QR code is a simple process. but it requires you to have Snapseed installed on your smartphone or tablet. Here’s how to do it:
Step 1: Download and Install Snapseed
If you don’t already have Snapseed installed, you can download it for free from the Google Play Store (for Android). or the Apple App Store (for iOS). Once installed, open the app and familiarize yourself with its basic functions if you’re a first-time user.
Step 2: Open the Snapseed App
Once Snapseed is installed, open the app on your device. You’ll be greeted by a screen that prompts you to open a photo for editing. If you’re already working on a photo, ensure that it is one you’re comfortable experimenting with, as applying a QR code may significantly change its appearance.
Step 3: Import Your Photo
Select the image you want to edit by tapping on the “Open” option in the Snapseed app. You can choose a photo from your gallery, cloud storage, or any other location where you store your images. This will be the image to which the QR code’s settings will be applied.
Step 4: Access the QR Look Feature
Once your photo is loaded, you’ll need to access the feature that allows you to scan Snapseed QR codes. Here’s how you can do that:
- Tap on the “Looks” Tab: At the bottom of the screen, you’ll see a menu with options like “Tools,” “Looks,” and “Export.” Tap on “Looks.”
- Tap on the QR Icon: After selecting the “Looks” tab, look for a small icon in the top-right corner of the screen. It looks like a QR code. Tap on this icon to proceed.
Step 5: Scan the Snapseed QR Code
You will now be prompted to either scan a QR code or create one. To scan a code, select “Scan QR Look.”
- Point Your Camera at the QR Code: If you have a physical QR code, point your phone’s camera at it. Ensure that the code is clear and well-lit for optimal scanning.
- On most devices, Snapseed will automatically detect the QR code and prompt you to apply the settings to your photo.
Step 6: Apply the Filter
After the Snapseed QR code is scanned successfully, the app will display a preview of the editing settings applied to your image. You can:
- Accept the Changes: If you like the way the photo looks with the new filter, simply tap “Apply.”
- Tweak the Settings: If you want to make adjustments, you can modify the settings before applying them. You’ll have full control over all the adjustments, from contrast and saturation to vignettes and grain.
How to Create Your Own Snapseed QR Code
Now that you know how to scan Snapseed QR codes, you might want to create your own. Here’s how:
- Edit a Photo: Start by editing a photo in Snapseed. Apply all the adjustments and filters you want to include in your custom preset.
- Create a QR Code: After completing the edit. go to the “Looks” tab, tap on the QR icon, and select “Create QR Look.”
- Save the Code: Once your QR code is generated. you can save it as an image on your phone or share it with others via messaging apps, social media, or email.
Troubleshooting Common Issues
While scanning Snapseed QR codes is usually a smooth process, you might encounter some issues along the way. Here are a few common problems and solutions:
- QR Code Won’t Scan: Ensure that the QR code is well-lit and not obstructed by shadows or reflections. If you’re scanning from a screen, try increasing the brightness of the display.
- QR Code from Screenshot Isn’t Recognized: If Snapseed isn’t detecting a QR code in a screenshot, try manually cropping the image to include only the QR code. Some apps and devices may have difficulty recognizing QR codes that are too small or too cluttered.
- To minimize differences, ensure both devices are running the latest version of Snapseed.
Conclusion
Snapseed QR codes offer a simple, effective way to share and apply custom photo editing settings, saving you time and effort. Whether you’re looking to streamline your editing workflow, explore new styles, or collaborate with others. the QR code feature is a powerful tool that can elevate your mobile photography game.


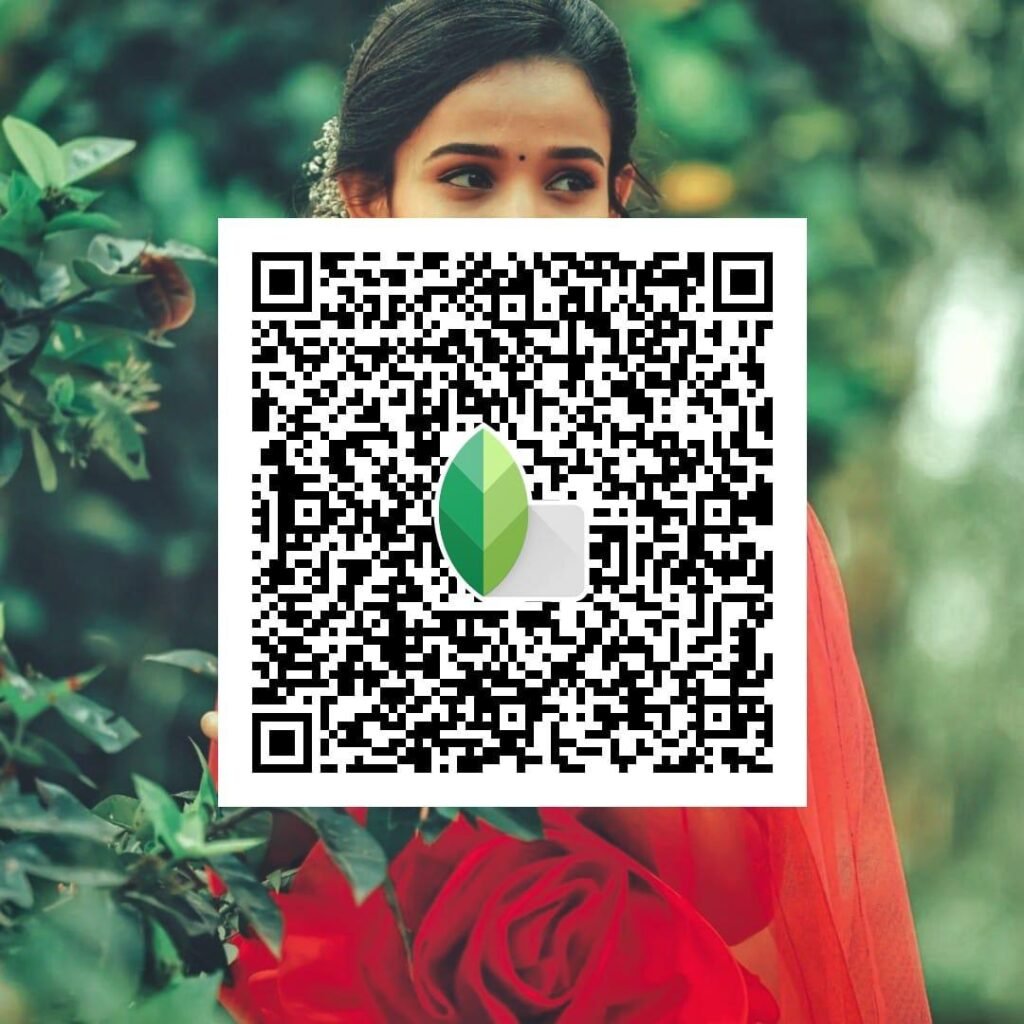
More Stories
Industrial Revolution 4.0 and the Dawn of Industry 5.0
Why Choose Dubai for Your Business? A Guide to Top Business Setup Consultants and Solutions Providers
Durable Custom wax Paper: Keeps Food Fresh