The designers created shortcuts on our phones, tablets, and computers for convenience. But, if you get the “Could not find specified shortcut error”, it can be very frustrating. Shortcuts acting up in other ways are also annoying. This guide offers fixes to make your shortcuts work again. You access your favorite apps, websites, and files with simplicity.
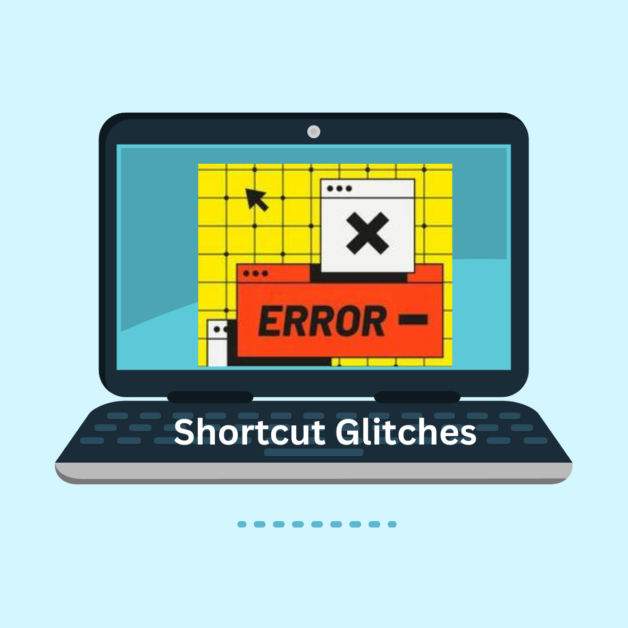
Understanding Shortcut Glitches
Before we dive into solutions, let’s see why those shortcuts sometimes fail.
- App Updates: Imagine rearranging your furniture. Sometimes, app updates do the same with their files! This can leave your shortcut pointing to a space.
- Accidental Deletion: It happens to the best of us – a slip of the finger and poof – your shortcut has vanished.
- Software Errors: Think of it like your device getting a little confused. Sometimes, apps and the operating system have minor miscommunications that can disrupt shortcuts.
- Corrupted Files: If a shortcut tries to open a damaged file, it’s like trying to read a book with missing pages. It fails to function as intended.
Common Shortcut Glitches
You might experience these common shortcut hiccups.
- “Shortcut Not Found” Error: You try to open a shortcut, but your device throws its hands up, saying it can’t find it. An app update or moving or deleting a file often causes this issue.
- Shortcut doesn’t launch: You tap, you click, but nothing happens. Your shortcut is on strike! This could be due to a software error or a problem with the app itself.
- Shortcut Redirects Incorrectly: Surprise! You click on a shortcut for your favorite game, and it opens your email instead. This is a shortcut taking a detour. Someone might link to the wrong app or website.
- Changes to Shortcut Icon: The system replaces your icon with a generic one. Not a huge deal, but a bit like losing your shortcut’s personality. This can happen if the shortcut can no longer find the original app icon.
Steps to Repair Shortcut Glitches
Ready to fix those shortcuts? Let’s go!
1. Restart your device: This is often the first and easiest fix.
- Why it works: A restart clears out temporary glitches and allows your device to start afresh.
- How:
- Phones and Tablets: Hold the power button until the restart option appears.
- Computers: Click on the Start menu and choose the Restart option (often a power button icon).
2. Check for app updates:
- Why it works: App updates often fix bugs. Some may be messing with your shortcuts.
- How:
- Open your device’s app store (e.g., App Store, Play Store).
- Search for the app associated with the troublesome shortcut.
- If you see an “Update” button next to the app, tap it to install the latest version.
3. Recreate the Shortcut: Think of this as giving your shortcut a fresh start.
- Why it works: This bypasses any issues with the old shortcut file.
- How:
- Delete the old shortcut:
- Mobile: Long-press the shortcut icon until you see a delete option.
- Computer: Right-click the shortcut and choose “Delete.”
- Create a new shortcut:
- Mobile: It varies by device. But you can usually find a “Create Shortcut” option in the app’s menu or by long-pressing its icon in the app drawer.
- Computer: Right-click the app’s executable file (.exe on Windows) and choose “Create shortcut.”
- Delete the old shortcut:
4. Check the Target Location (Computers):
If the shortcut points to a moved file, it’s like looking for a house at a new address.
- Why it works: This ensures the shortcut is pointing to the right place.
- How:
- Right-click the shortcut and select “Properties.”
- Go to the “Shortcut” tab and look at the “Target” field. This shows the file path.
- If the file has moved, you must update the shortcut to point to the new location.
5. Clear app cache and data (Android only):
- Why it works: This can resolve issues caused by corrupted temporary files.
- How:
- Go to “Settings” > “Apps & notifications” (or “Apps”).
- Find the app associated with the shortcut.
- Tap on “Storage” > “Clear Cache,” and then “Clear Data.”
6. Run a malware scan:
- Why it works: Malware can sometimes interfere with shortcut functionality.
- How:
- Use a trusted antivirus or anti-malware app (e.g., Malwarebytes, Avast, Norton) to scan your device.
7. Check Your Launcher Settings (Android Only):
- Why it works: Some Android launchers have settings that can hide or change shortcuts.
- How:
- It varies by launcher, but you can usually find settings by long-pressing a blank area on your home screen.
- Look for options related to “Home Screen,” “Shortcuts,” or “Icons.”
8. Reset Device Settings (Last Resort):
- Why it works: It resets your device to its factory settings. This can fix persistent software issues.
- How:
- Important: Back up your data before doing this, as it will erase everything on your device!
- Go to “Settings” and search for “Reset” or “Factory Reset.”
- Follow the on-screen instructions.
FAQs
I tried recreating the shortcut, but I still got the “Shortcut Not Found” error. What else can I do?
Double-check these things: ensure the shortcut is in the right place: on your home screen or in the right folder.
Confirm the app is still installed: if the app is gone, you will need to reinstall it. Check if the app restricts shortcut creation. Certain apps restrict direct shortcut creation.
My shortcuts keep disappearing on Android. Is there a permanent fix?
This is often a launcher issue. Try this: Use a different launcher that is known to be more stable with shortcuts. Popular options include Nova Launcher and Action Launcher. *Check your launcher’s settings. Look for options to hide shortcuts or reset home screen preferences.
Can I recover accidentally deleted shortcuts?
Unfortunately, there’s no guaranteed way to recover deleted shortcuts. Your best bet is to recreate them.
Tips to Prevent Future Shortcut Glitches:
- Keep Your Software Updated: Regular updates help keep things running smoothly.
- Be careful what you delete: Check twice before deleting files or apps. You might delete something a shortcut needs.
- Organize Your Files: A bit of organization can prevent accidental file deletions. It can also stop moves that could break shortcuts.
Conclusion:
Shortcut flaws spark anger, and solutions emerge promptly. By following these steps, you’ll soon enjoy that access again! And a little preventative care can help. Regular updates and file organization can avoid shortcut headaches later.
Please visit https://motoreview.net for further assistance.


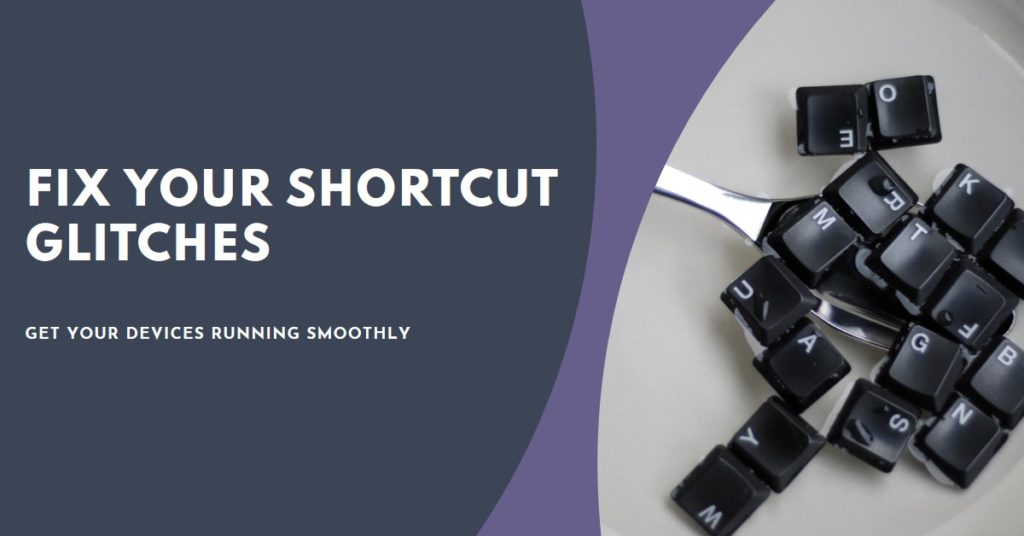
More Stories
Washing Machine Maintenance in Riyadh
Best LG Washing Machines Repair in Jeddah
Exploring the Role of Medical AI Chatbots in Enhancing Patient Feedback Systems